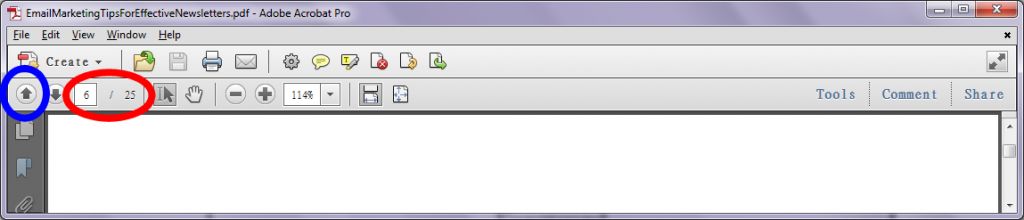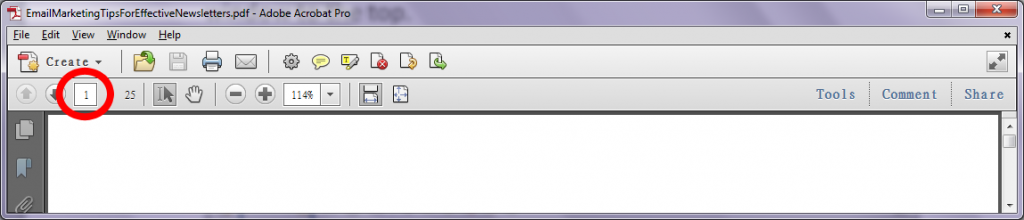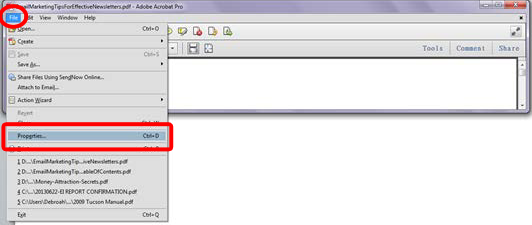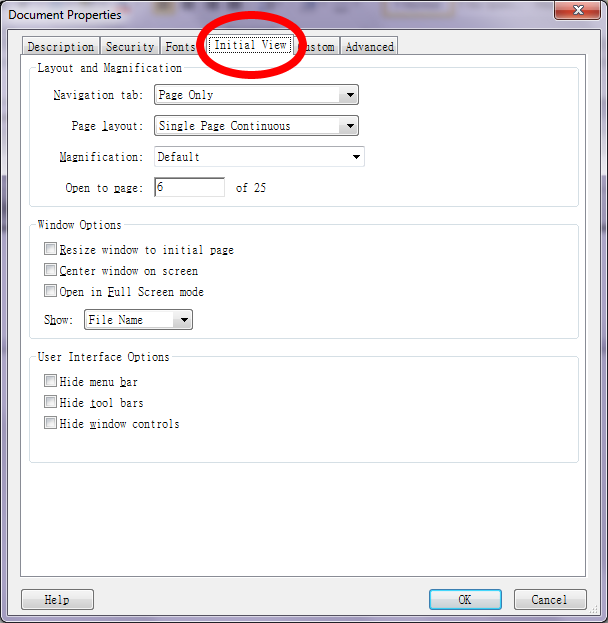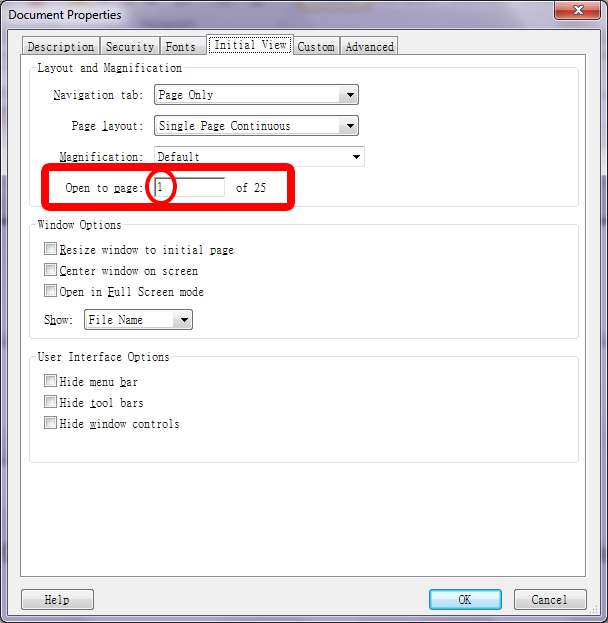Recently I received a pdf document from a client to proof read. I was told the document had a cover page, table of contents, about 50 pages or so of text, an index, and bibliography. When I opened the document to work on it however, instead of seeing the cover page (page 1) as I expected, page 26 of the text part was displaying. Luckily for me I am familiar with pdf documents and recognized right away that there wasn’t a problem with the document nor was it missing any pages, it just simply failed to open on page 1.
Recently I received a pdf document from a client to proof read. I was told the document had a cover page, table of contents, about 50 pages or so of text, an index, and bibliography. When I opened the document to work on it however, instead of seeing the cover page (page 1) as I expected, page 26 of the text part was displaying. Luckily for me I am familiar with pdf documents and recognized right away that there wasn’t a problem with the document nor was it missing any pages, it just simply failed to open on page 1.
Why a pdf document doesn’t automatically open to page 1 each and every time is still a mystery to me (unless pages have been inserted in to the file), but I do see it now and then. Navigating back to page 1 and setting the document to open on page 1 the next time is really easy to do and I am going to show you how.
(Note: I use Adobe Acrobat X so the tools in other pdf readers/writers or other versions of Adobe Acrobat may be slightly different or found elsewhere on the menu. You may need to look around your program window to find the right place to make the changes. Consult the help feature if in doubt.)
First step: Navigating to page 1 of the document
There are at least 5 ways you can do this:
1. Press the ctrl and home keys on your keyboard at the same time.
2. Move the slider bar on the right side of the window to the top using your mouse.
3. Hit the pgup key on your keyboard until you reach page 1.
4. Click the up arrow on the menu bar of the program (as circled in blue in the diagram below) as many times as it takes to get to page 1.
5. Change the starting page number in the page counter on the menu bar (it should look something like the area marked in red in the diagram below) to read 1 and press the enter key.
Regardless of which method you used to get there, page 1 of your document should now be displayed on your screen and the starting page in the page counter should read 1. (If it doesn’t, manually type in the number 1 and press the enter key.)
Save your document.
Second step: Setting the document to open on page 1
On the tool bar of your program, select File and from the drop down menu select Properties.
In the Document Properties window click on the Initial View tab.
Change the value in the Open to Page field to read 1.
Click the OK button to close the Document Properties window.
Save and close your document.
Reopen the document to ensure all the changes were done correctly and it now opens to page 1. If the document doesn’t open on page 1, repeat all the steps again.